Membuat Topeng Anonymous (Film V VOR FENDETHA)
Assalamualaikum.Wr.Wb,
Saya orang baru di sini (hehe), disini saya akan berbagi Tutorial menambahkan
Topeng Pada wajah. Biar tambah keren gitu buat PP (haha).Pertamanya tu
iseng-iseng ngedit foto pake topeng Anonymous gitu karna gak sanggup beli,
karna harganya lumayan mahal..
Topengnya itu sekarang lagi marak di Dunia
Maya, ya katanya sih, simbol komunitas hacker dunia gitu..

1.
Ok, langsung aja Buka Photoshop CS6.. (CS3,
CS4, dan CS5 bisa juga kok)
3.
Pilih Gambar
yang ingin diedit, Diusahakan fotonya
diambil dari sudut pandang Badan keatas
4.
Sekarang buka
juga gambar topeng anonymousnya, jika belum ada bisa search di google
5.
Jika fotonya
masih ada background, dihapus terlebih dahulu menggunakan Magic Eraser Tool.
Sehingga hanya ada gambar
topengnya saja, bagian mata juga dihilangkan.
6.
Lalu
sesuaikan ukurannya dengan wajah fotonya,
7.
Setelah itu,
pada di Layer 1 tekan CTRL + T untuk mentransform foto. Klik kanan pada foto
topengnya lalu pilih Warp
8.
Sesuaikan
ukuran foto topengnya dengan wajahnya dengan cara drag titik sudut menyesuaikan
foto wajahnya. Jika sudah tekan Enter atau klik 2 kali. 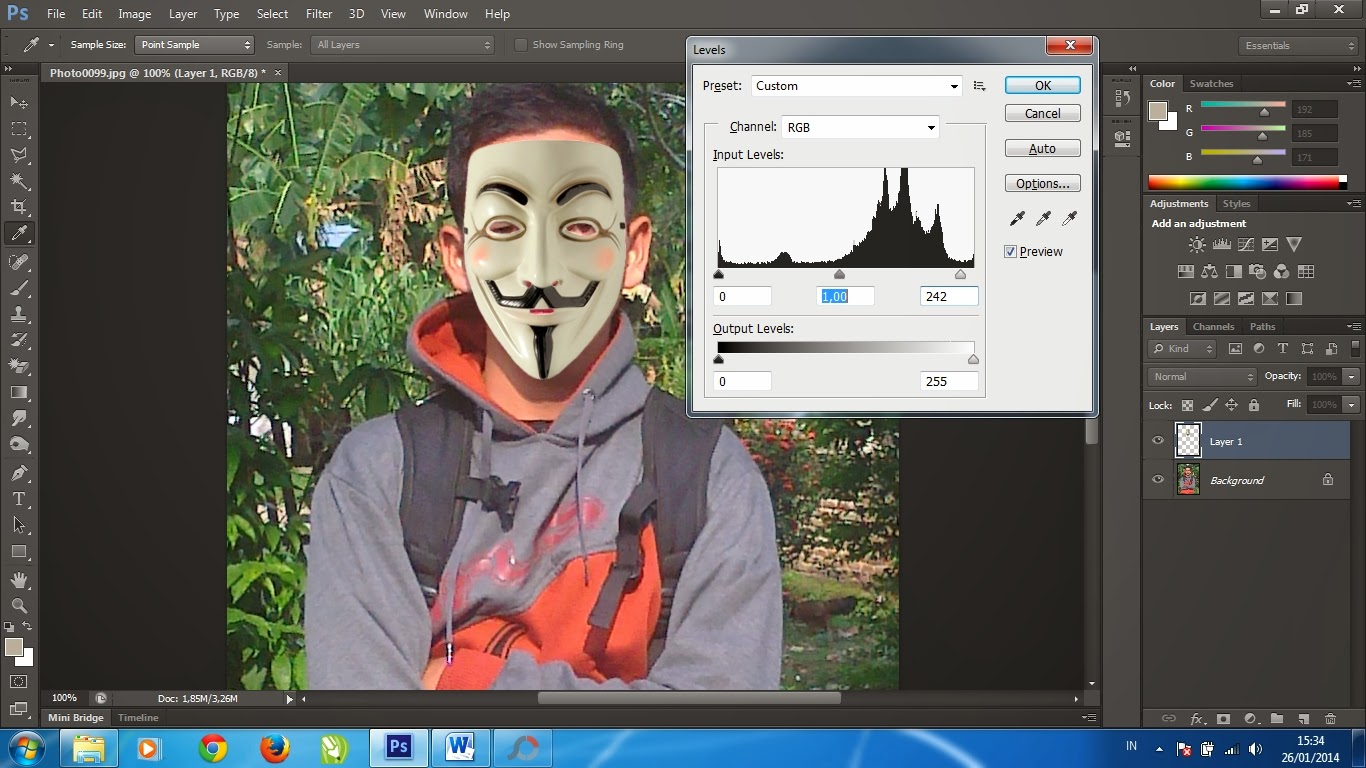
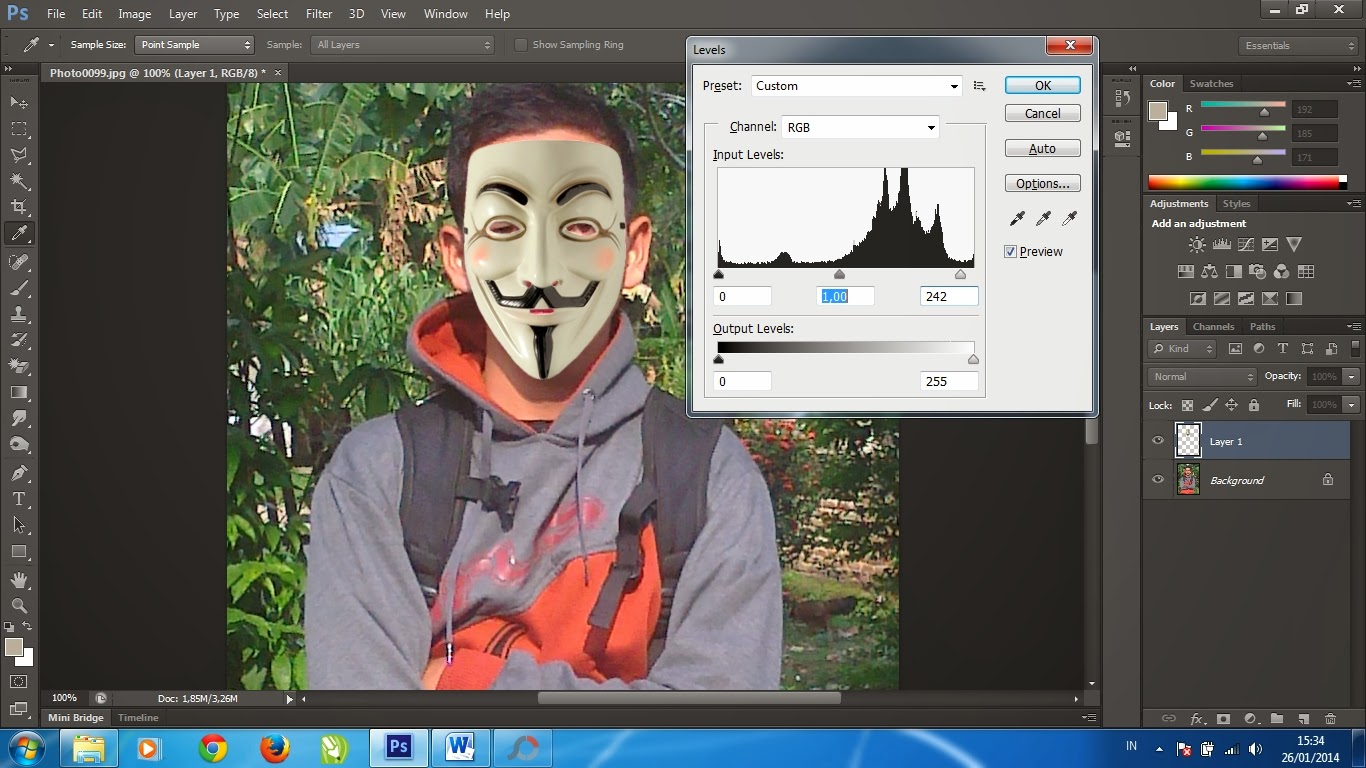
9.
Tekan CTRL +
L untuk Pengaturan Levels pencahayaan, usahakan terang redupnya foto topeng
disesuaikan dengan fotonya lalu klik ok.
10.
Sekarang
tahap pergantian backgroundnya, Pilih Layer Background
Lalu pilih Quick Selection Tool untuk seleksi area backgroundnya.
Kalo yang gak pake Photoshop Cs6 bisa pake Polygonal Lasso Tool.
11.
Sudah di
seleksi, pilih Background Eraser Tool. Hapus bagian dalam area seleksi dan
tekan Backspace pada keyboard.
12.
Lalu Pilih
Gambar Backround yang diinginkan, saya rasa agan-agan sudah pada tau cara
merubah background
13.
Hasil
sementara seperti ini
15.
Jika sudah
menjadi satu layer, klik menu Image > Adjustments > Shadow/Highlights... Ubah
komposisi warna menjadi sebagai berikut
16.
Setelah itu
pilih menu Image> Adjustments> HDR Toning.. ubah juga komposisinya
seperti ini atau bisa sesuka agan mau
17.
Ya kurang
lebih hasilnya kaya gini
Atau fariasi yang lainnya..
Kalo ditambah Teks, Font bisa di download di google
Atau yang kaya gini? Nanti dilain waktu saya mau share tutorialnya juga..
Ingat asalkan File yang agan buat tadi disimpan dalm format PSD..
Ok, sampai ketemu lagi..
Wassalamualaikum.Wr.Wb
DATA PENULIS
|
Ahmad
Rafif
Tentang Penulis : Lahir di Tubabarat
Lampung, 29 september 1997.Sekolah di SMK MUHAMMADIYAH
Hobi
dan Suka Desain Grafis, ketika masuk SMK jurusan Multimedia. Sekarang Hobi
saya ini sudah jadi kerjaan sampingan saya. Biarpun penghasilan gak tetap,
tapi itu lumayan tabungan. Apalagi masih sekolah kaya gini.
Motto : “Selagi muda kenapa takut
kerja”
Penulis dapat dihubungi via: FB: www.facebook.com/ApepJughaArpansa HP/ SMS : 08994655060
Email : apep.arpansa@gmail.com
|
















